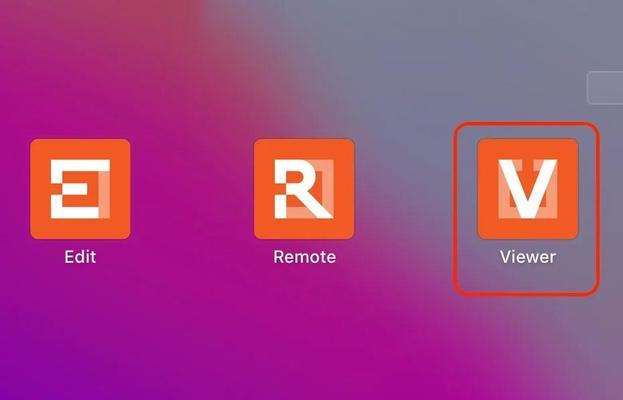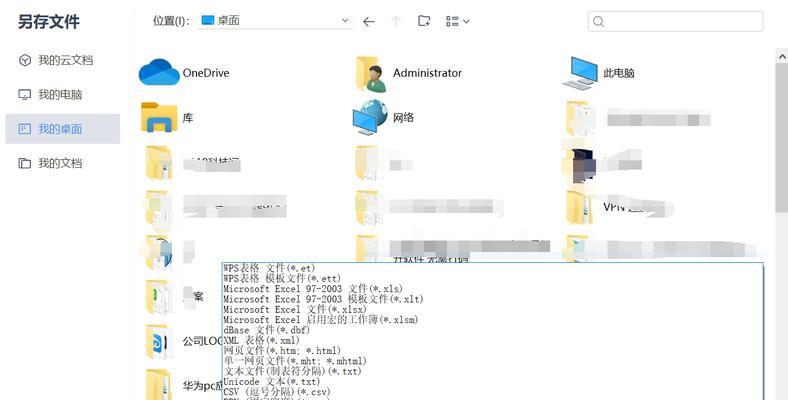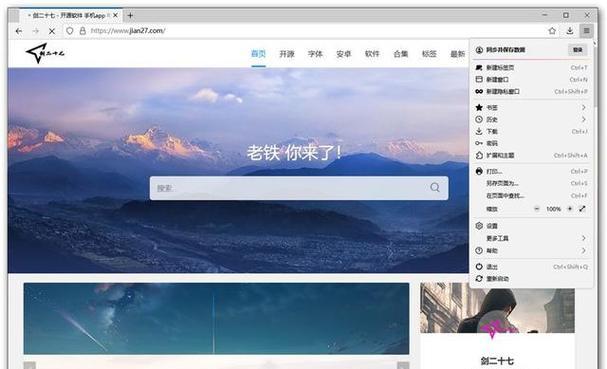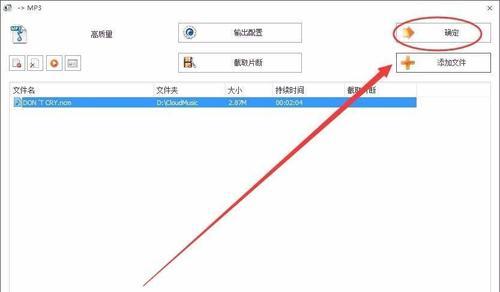学习以及其他工作中,我们经常需要将文件以PDF格式进行导出,在日常办公。能够保持原始文件的格式和布局,PDF格式具有较好的兼容性和保护性。帮助您轻松实现这一功能、本文将详细介绍如何将文件导出为PDF格式的操作步骤。
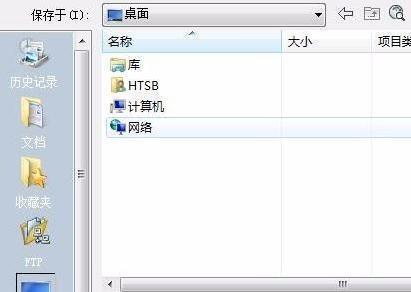
选择适合的导出工具
选择适合的导出工具是成功实现文件导出为PDF格式的第一步。FoxitReader等、常见的导出工具有AdobeAcrobat。选择一个合适的工具进行安装和配置,根据自己的需求和操作习惯。
打开需要导出的文件
Excel表格,打开您需要导出为PDF格式的文件,可以是Word文档,PowerPoint演示文稿等。确保文件内容已经编辑完毕并保存。
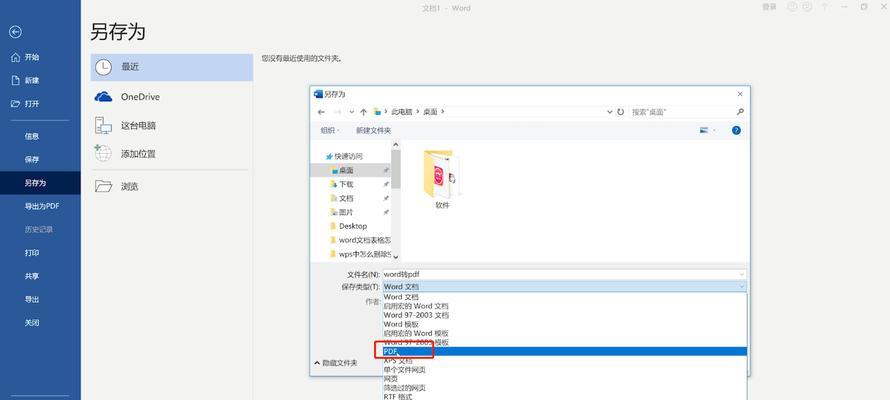
点击文件菜单
在工具栏或菜单栏中点击“文件”弹出文件操作相关的下拉菜单,选项。
选择导出选项
在文件菜单中找到“导出”或“另存为”并点击进入导出设置界面,选项。
选择PDF格式
选择、在导出设置界面中“PDF”作为导出的文件格式。PDF/X等子格式供选择,有些工具还会提供PDF/A、根据需要进行选择。
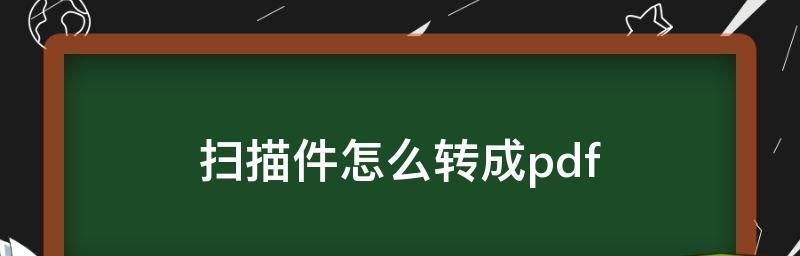
设置文件名称和保存路径
并选择文件保存的路径,输入您想要保存的文件名称,在导出设置界面中。也可以根据自己的需求进行自定义、可以直接使用默认名称和路径。
调整导出选项
有些导出工具提供了一些选项供用户调整。是否设置密码保护等、比如,可以选择是否压缩文件。根据自己的需求进行相应的设置。
调整页面布局和尺寸
可以在导出设置界面中进行相应的操作、如果需要调整导出文件的页面布局和尺寸。页面大小等,常见的选项包括页面方向。
设置文档属性
比如文档标题、作者,主题等,一些导出工具还提供了设置文档属性的选项。根据自己的需求进行相应的设置。
点击导出按钮
点击导出界面中的,在完成上述设置后“导出”或“保存”开始进行文件导出为PDF格式的操作,按钮。
等待导出完成
导出过程可能需要一定时间、根据文件的大小和电脑性能。不要进行其他操作,请耐心等待。
检查导出结果
您可以打开导出的PDF文件,导出完成后,检查导出结果是否符合预期。文字,可以查看页面布局、图片等内容。
重新导出(如有需要)
您可以重新进行设置和导出操作、直到满意为止,如果导出结果不符合预期。
保存和分享
云存储等方式进行分享,也可以通过,导出的PDF文件可以保存到您的电脑或其他存储设备中。
您已经学会了如何将文件导出为PDF格式,通过本文的操作步骤。点击导出按钮,就能够快速实现文件导出为PDF格式的功能,选择适合的导出工具、进行相应的设置。非常适合在办公和学习中使用、具有较好的兼容性和保护性、PDF格式能够保持原始文件的格式和布局。希望本文对您有所帮助!