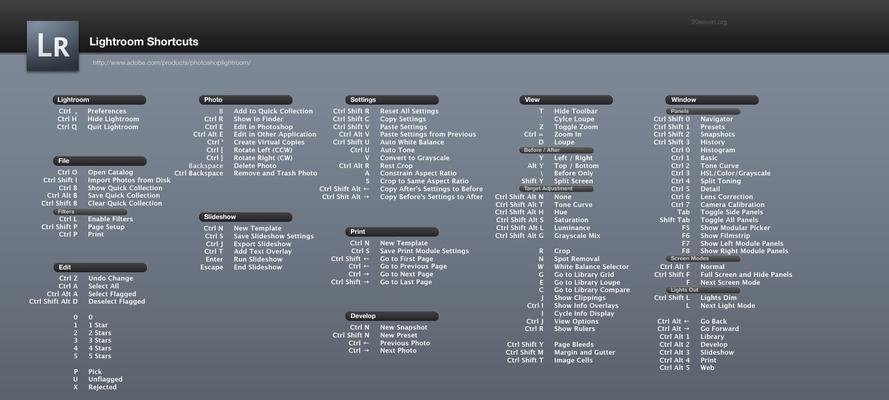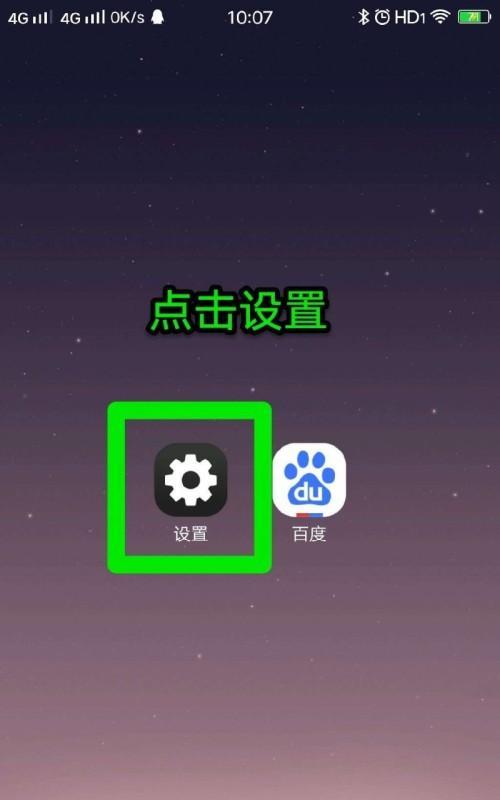我们可以为它们创建快捷方式、我们经常需要频繁访问某些文件夹,在日常的电脑使用中,为了方便快捷地打开这些文件夹。帮助您提高工作效率,本文将介绍如何在Windows系统中为文件夹创建快捷方式。
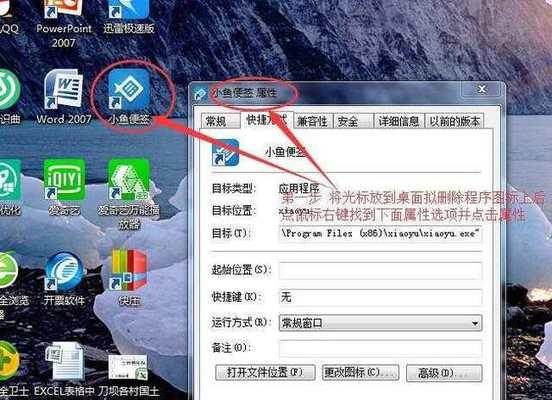
一:打开资源管理器(文件资源管理器)
我们可以通过打开资源管理器(又称文件资源管理器)来进行文件和文件夹的管理,在Windows系统中。才能进行后续的操作、我们首先需要打开资源管理器。
二:定位到要创建快捷方式的文件夹
我们需要定位到要创建快捷方式的文件夹所在的位置,在资源管理器中。侧边栏或者搜索功能快速定位到目标文件夹,可以通过导航栏。

三:选择文件夹并右键点击
并右键点击该文件夹,我们需要选中该文件夹、在定位到目标文件夹后。其中包含了多个选项、右键点击会弹出一个菜单。
四:选择“发送到”选项
我们需要选择、在右键点击后弹出的菜单中“发送到”选项。里面包含了多个操作选项,这个选项会展开一个子菜单。
五:选择“桌面(快捷方式)”
在“发送到”我们需要选择、选项的子菜单中“桌面(快捷方式)”选项。指向我们选中的文件夹、这个选项会在桌面上创建一个快捷方式。
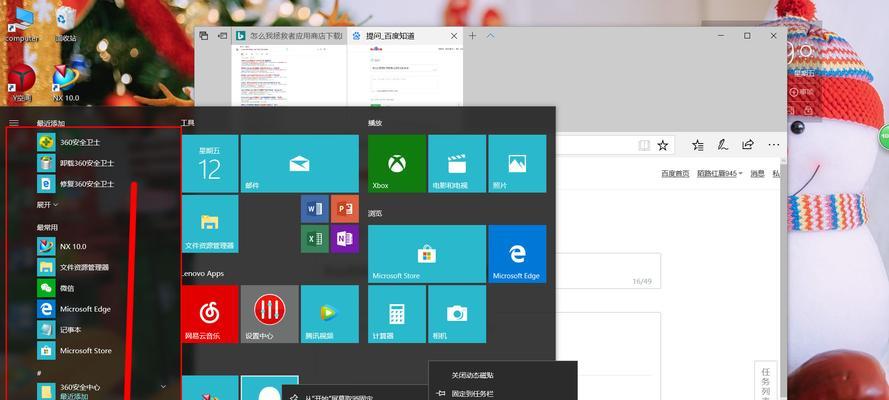
六:命名快捷方式
在选择“桌面(快捷方式)”系统会自动在桌面上创建一个快捷方式图标,后。选择、我们可以右键点击这个图标“重命名”以方便我们识别,然后给这个快捷方式命名,。
七:拖动快捷方式到其他位置
比如任务栏或者开始菜单中,如果我们想要将这个快捷方式移动到其他位置,我们可以简单地拖动这个快捷方式到目标位置即可。
八:修改快捷方式属性
我们还可以修改快捷方式的属性,除了拖动快捷方式位置外。选择,我们可以右键点击快捷方式、比如“属性”图标等属性、起始位置,,然后在弹出的窗口中修改快捷方式的目标。
九:删除不需要的快捷方式
我们可以简单地右键点击该快捷方式,如果我们不再需要某个文件夹的快捷方式、并选择“删除”来删除该快捷方式。
十:创建多个快捷方式
以便更快捷地访问这些文件夹,我们可以为多个文件夹创建快捷方式。只需要重复以上的操作即可。
十一:利用快捷键打开文件夹
我们还可以利用快捷键来快速打开文件夹,除了通过鼠标点击快捷方式来打开文件夹。按下,比如、在桌面上选中某个文件夹的快捷方式“Enter”键即可打开该文件夹。
十二:修改快捷方式的属性来定制外观
我们可以修改快捷方式的属性来定制外观,如果我们希望快捷方式的图标和其他图标有所区别。我们可以选择不同的图标或者更改显示名称等、比如。
十三:备份快捷方式
以便在系统重新安装或者迁移时能够保留这些快捷方式,我们可能需要备份快捷方式,在某些情况下。我们可以将这些快捷方式复制到其他位置或者存储设备中进行备份。
十四:注意事项
我们需要注意避免在桌面或者其他地方创建过多的快捷方式,在创建和使用文件夹的快捷方式时,以免造成混乱和不便。
十五:
提高工作效率,我们可以方便快速地打开常用的文件夹,通过为文件夹创建快捷方式。我们就可以轻松创建和管理文件夹的快捷方式,只需几个简单的步骤。希望本文对您有所帮助!