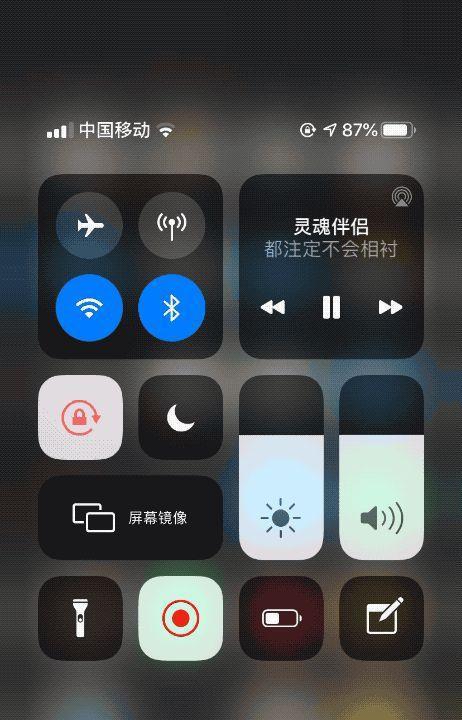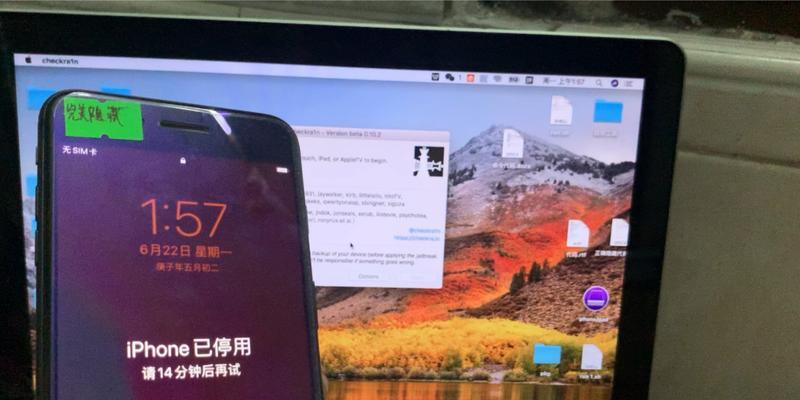截屏都能派上用场、还是需要与他人分享屏幕上的信息,不论是想要保存有趣的内容,在使用苹果13的过程中,截屏功能是非常常用的一个操作。有些人可能对如何使用苹果13的截屏功能感到困惑,然而。让您轻松掌握这个实用的技巧,本文将为您详细介绍苹果13截屏的最简单方法。
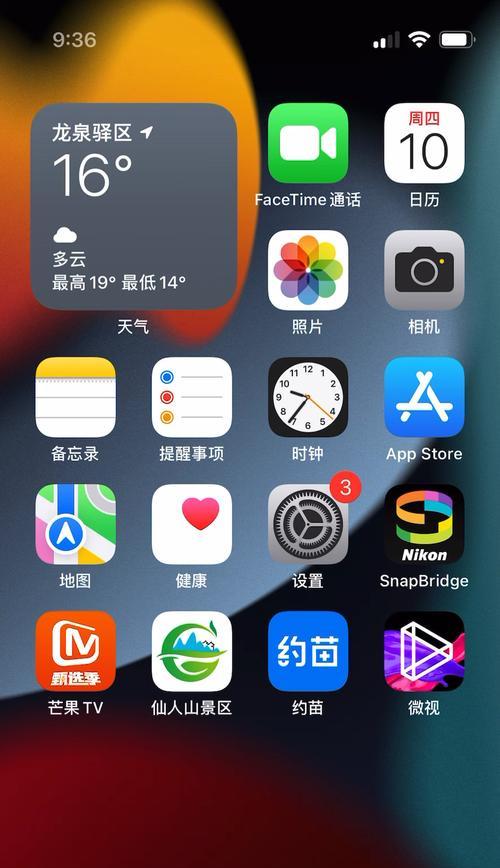
设置截屏快捷键
全屏截图
局部截图
长截图功能
滚动截图
倒计时截图
编辑和标记截图
自动保存和删除
通过控制中心进行截屏
通过Siri进行截屏
使用快速预览编辑和分享截图
使用第三方应用进行更多操作
通过AirDrop分享截图
通过信息应用分享截图
设置截屏快捷键:在设置中找到“通用”->“键盘”->“快捷键”然后将截屏功能设置为您喜欢的键盘快捷键,,这样就能快速启动截屏功能了。
全屏截图:屏幕会闪一下,表示截屏成功,再同时按下3键,按下苹果键和Shift键。截屏的图片会自动保存到您的相册中。
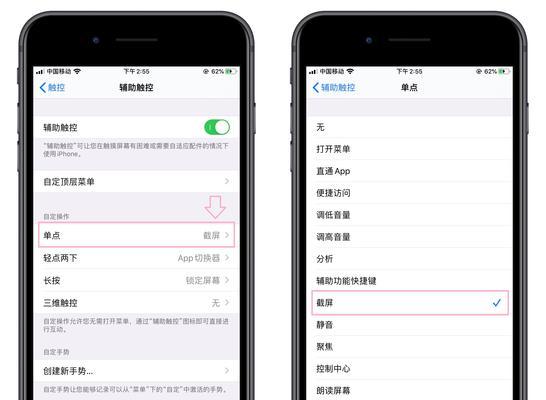
局部截图:再同时按下4键,松开鼠标后截图会自动保存,拖动鼠标选择您想要截取的区域,按下苹果键和Shift键,鼠标会变成一个十字线。
长截图功能:在选取区域的右侧会显示出一个、在进行局部截图的时候“选项”点击后可以选择,按钮“全页”选项来进行长截图。
滚动截图:拖动鼠标到页面底部、进行局部截图的时候,并将整个页面的内容连续截取下来,当您需要截取整个网页或长文档时,屏幕会自动滚动。
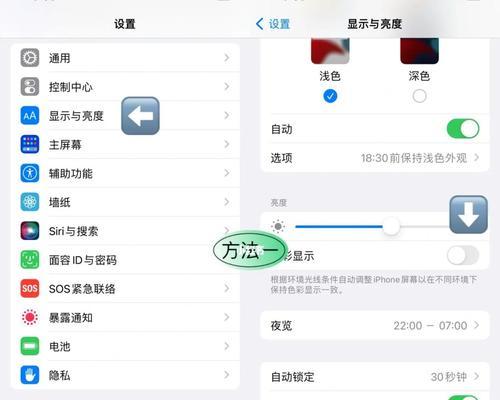
倒计时截图:弹出的倒计时设置可以让您有足够的时间来准备截图的内容、方便拍摄稍微复杂的截图、再同时按下5键,按下苹果键和Shift键。
编辑和标记截图:添加文字等操作,点击它可以进入截图编辑界面,您可以在上面进行标记,画线,在截图完成后、屏幕右下角会显示一个缩略图。
自动保存和删除:然后选择,可以在截图完成后点击屏幕右下角的缩略图,如果您不想要保存截图、苹果13的截屏功能默认会将截图保存到相册中“不保留照片”。
通过控制中心进行截屏:在控制中心中找到“屏幕录制”局部截图和长截图等选项,其中包括了全屏截图,点击后会弹出菜单,选项。
通过Siri进行截屏:Siri会立即帮您完成,长按您的设备上的Siri按钮、然后告诉Siri您想要进行的截屏操作。
使用快速预览编辑和分享截图:可以快速进入预览界面,添加文字等编辑操作,在这里您可以进行裁剪,并且可以直接分享到其他应用,旋转,在屏幕右下角的缩略图上点击一下。
使用第三方应用进行更多操作:您可以根据个人需要选择适合自己的应用,苹果的应用商店中有很多截图编辑应用,比如添加滤镜,等,它们提供了更多高级的编辑功能。
通过AirDrop分享截图:然后选择,在屏幕右下角的缩略图上点击一下“AirDrop”您可以将截图快速分享给附近的其他苹果设备、。
通过信息应用分享截图:然后选择、在屏幕右下角的缩略图上点击一下“信息”您可以将截图通过短信发送给其他联系人,。
相信您已经掌握了苹果13截屏的最简单方法、通过本文介绍的方法。苹果13都提供了简单易懂的操作方式,无论是全屏截图,局部截图还是长截图和滚动截图。快速预览等方式进行更多的截屏操作和编辑、您还可以通过控制中心,Siri。让您更加便捷地使用苹果13的截屏功能,希望本文对您有所帮助。