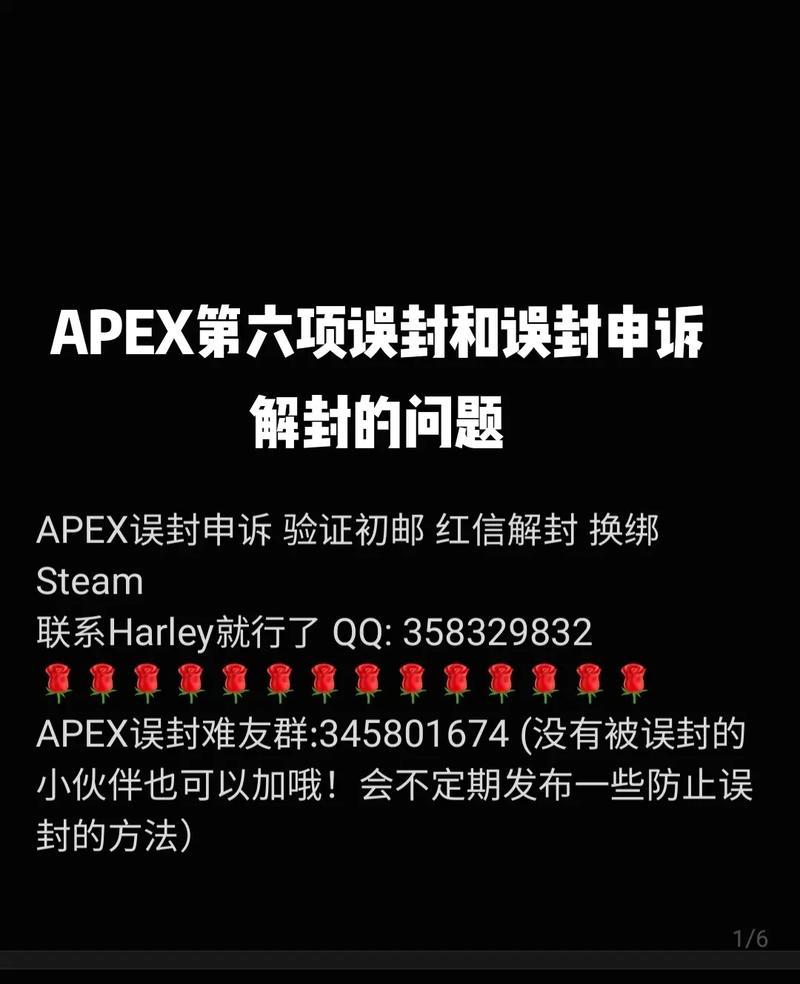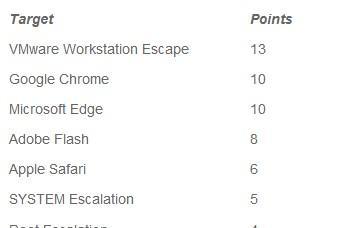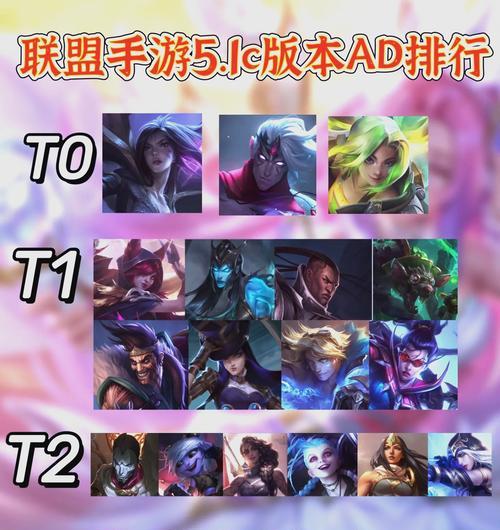系统可能会出现各种问题,随着时间的推移,电脑的性能可能会逐渐下降。重装操作系统是一个常见而有效的解决办法,在这种情况下。许多人可能对如何进行重装系统感到困惑、然而,尤其是在没有技术支持的情况下。帮助您轻松恢复电脑的性能和稳定性、本文将详细介绍使用Win7一键重装系统的方法。

一、准备工作:备份重要数据
请务必备份您电脑上的重要文件和数据,在进行任何系统操作之前。您将丢失这些数据,因为重装系统会清空硬盘上的所有内容,如果没有备份。
二、下载Win7一键重装系统工具
在互联网上搜索并下载适用于Win7系统的一键重装工具。以防止安装恶意软件,确保从官方或可靠的网站下载。
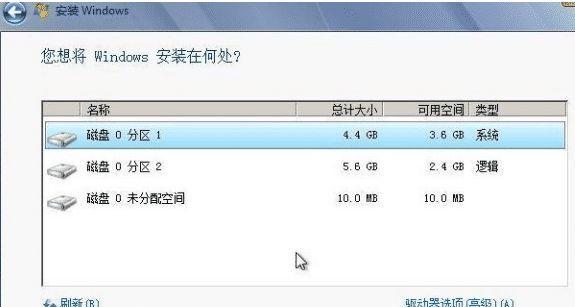
三、制作启动盘
制作成启动盘,将其安装到一个空白U盘或DVD中,使用下载的一键重装工具。启动盘将用于启动电脑并进行系统重装。
四、设置电脑启动顺序
将电脑的启动顺序设置为从U盘或DVD驱动器启动、进入BIOS设置。电脑将自动从启动盘启动,这样、在下一次重启时。
五、进入一键重装系统界面
确保启动盘已插入,重启电脑。电脑将自动进入一键重装系统界面。请在启动过程中按下相应的快捷键进入该界面,如果没有自动进入。
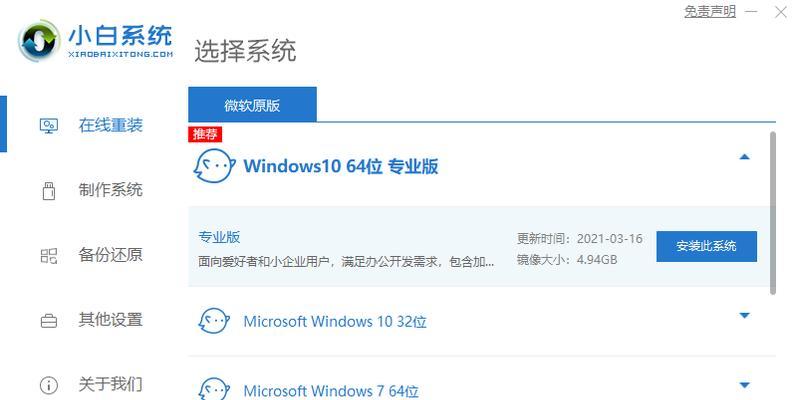
六、选择系统重装方式
恢复备份等,一键重装系统界面会提供不同的选项,如重装系统。选择“重装系统”选项以开始系统恢复过程。
七、等待系统初始化
并准备进行重装操作、一键重装系统工具将自动初始化电脑。请耐心等待、这个过程可能需要一些时间。
八、选择需要安装的系统版本
选择要安装的Win7系统版本,根据您的需求。并点击,选择适合您的版本,在提供的列表中“下一步”。
九、同意许可协议
阅读并同意软件许可协议。才能继续进行系统安装,只有同意协议。
十、选择系统安装位置
将Win7系统安装到您选择的分区或硬盘上。以避免覆盖您的重要数据,确保选择一个空闲的分区。
十一、等待系统安装
一键重装系统工具将自动安装Win7系统到您选择的位置。请耐心等待、这个过程可能需要一些时间。
十二、设置计算机名称和用户账户
设置计算机名称和您的用户账户信息,在系统安装完成后。这将成为您登录系统时的标识。
十三、完成系统设置
如时区,跟随提示,语言等,完成其他的系统设置。这将确保您的系统运行在您所期望的配置下。
十四、安装驱动程序和软件
安装您所需的硬件驱动程序和常用软件、在系统重装完成后。这将确保您的电脑正常工作并满足您的需求。
十五、恢复数据备份
最后一步是将之前备份的重要数据还原到电脑中。您可以将数据重新存放到电脑中,通过将文件复制到相应的文件夹或使用备份软件。
您可以轻松恢复电脑的性能和稳定性、通过本文提供的Win7一键重装系统教程。并从官方或可靠的网站下载一键重装工具,重要的是要记住在操作之前备份数据。使电脑焕然一新,您将能够快速完成系统重装、按照上述步骤进行操作。