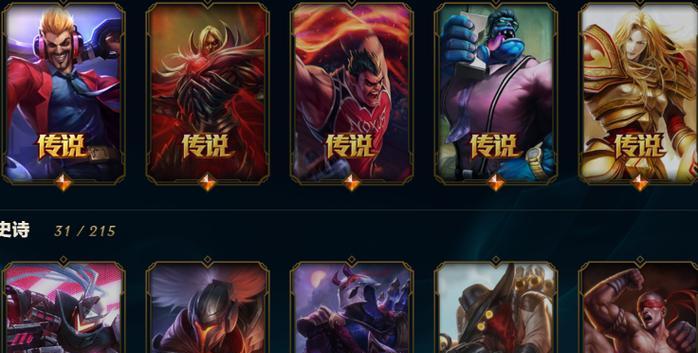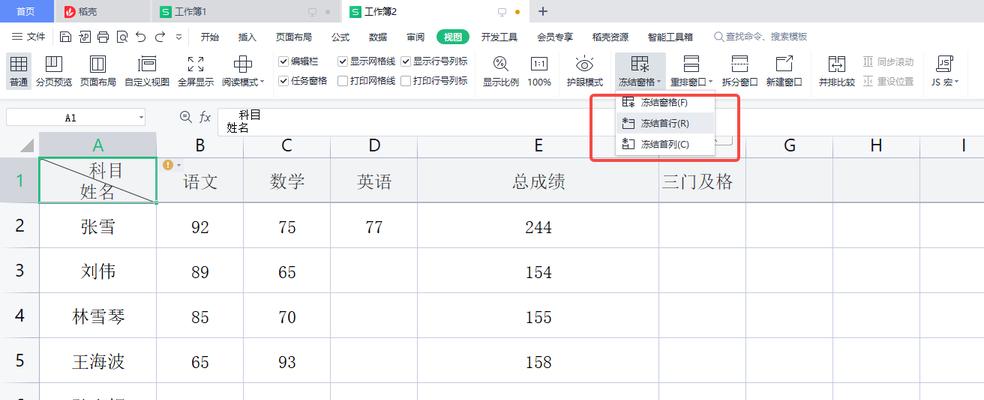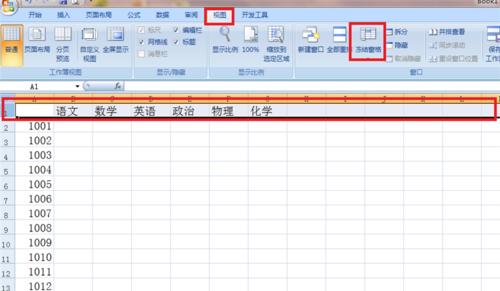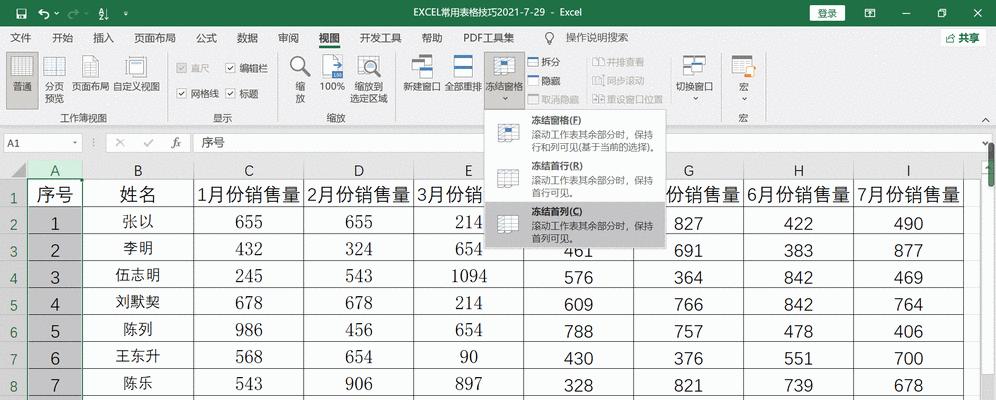经常需要查看大量的数据,在进行数据处理和分析时。当数据过多时,往往会让人感到混乱和困惑,然而。能够帮助我们更好地处理数据,而冻结行或列则是一项非常有用的功能。以提高数据处理效率,本文将介绍如何利用Excel中的冻结行或列功能。
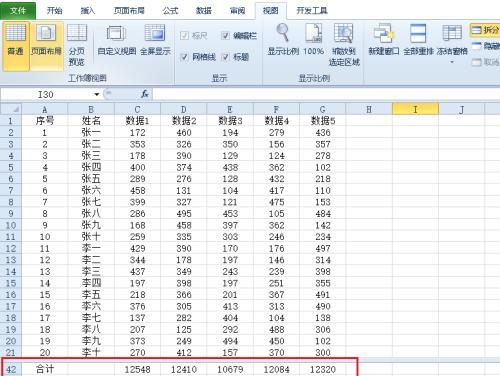
冻结行或列的概念及作用
即使滚动表格,该行或列仍然保持可见、冻结行或列是指将某一行或列固定在表格的顶端或左侧。我们可以在查看大量数据时、通过冻结行或列,更加清晰地了解数据的结构和关系。
冻结行或列的方法一:冻结顶端行或左侧列
并选择Excel菜单栏中的,要冻结顶端行或左侧列,只需将光标移动到所需的行或列上“视图”在下拉菜单中选择,选项“冻结窗格”。
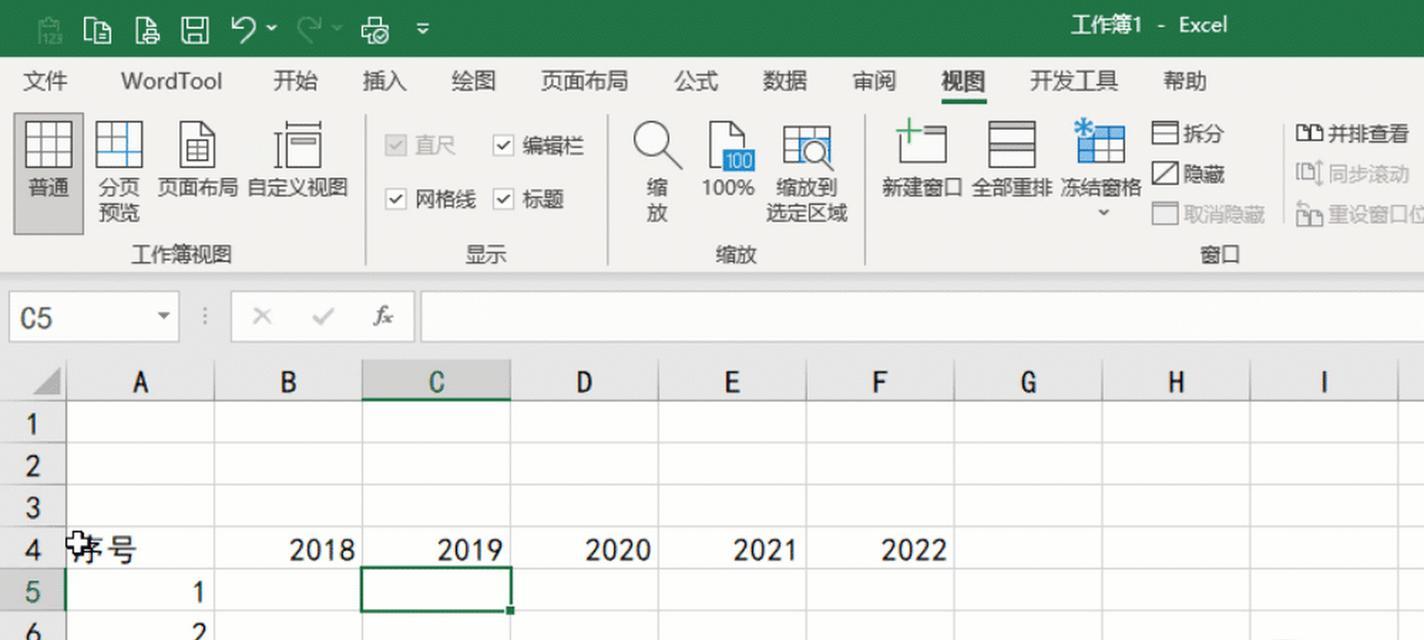
冻结行或列的方法二:冻结任意一行或一列
如果需要冻结的行或列不是顶端行或左侧列,可以通过以下方法进行冻结:
1.将光标移动到需要冻结的行或列上;
2.点击Excel菜单栏中的,接着“视图”在下拉菜单中选择,选项“冻结窗格”;
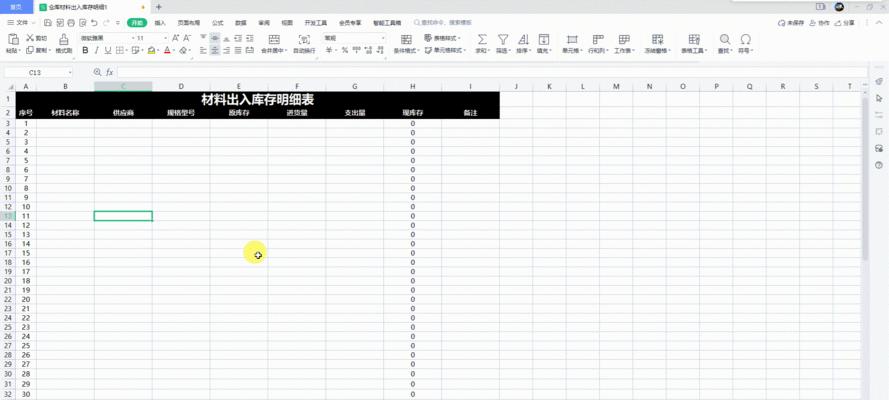
3.选择,在弹出的对话框中“冻结行”或“冻结列”完成冻结,。
如何取消冻结行或列
取消冻结行或列非常简单,在Excel中。只需点击Excel菜单栏中的“视图”在下拉菜单中选择,选项“取消冻结窗格”即可取消当前的冻结行或列,。
冻结行或列的使用场景一:
往往会因为数据量过大而导致屏幕空间不足以显示所有内容,当处理大型表格时。我们可以将表头或重要的列固定在屏幕上,通过冻结顶端行或左侧列,方便随时查看。
冻结行或列的使用场景二:数据对比和分析
通常需要将不同数据放在一起进行比较、在进行数据对比和分析时。我们可以将需要对比的数据固定在屏幕上,通过冻结顶端行或左侧列,方便观察数据间的差异。
冻结行或列的使用技巧一:选择正确的冻结行或列
需要选择正确的行或列进行冻结、在冻结行或列时。选择固定重要的行或列,根据实际需求,以便更好地浏览和处理数据。
冻结行或列的使用技巧二:解决冻结行或列不足问题
Excel默认只能冻结一行或一列,当需要同时冻结多行或多列时。我们可以通过设置,然而“冻结窗格”具体操作是选择要冻结的行或列之下(右侧)的行(列),然后进行冻结,来解决这个问题。
冻结行或列的使用技巧三:调整冻结行或列的位置
然后重新进行冻结操作即可,只需将光标移动到需要调整的位置上,如果在进行冻结后发现需要调整冻结行或列的位置。
冻结行或列的使用技巧四:同时冻结多行和多列
在Excel中也是可以实现的,有时候我们需要同时冻结多行和多列。然后进行冻结操作即可,只需将光标移动到需要同时冻结的位置上。
冻结行或列的优势和局限性
提高工作效率,冻结行或列功能能够帮助我们更好地处理数据。可能会导致数据显示不全,但是,在过多冻结行或列的情况下,影响数据分析的准确性。
其他类似功能的应用
Excel还有一些类似的功能,除了冻结行或列外、如锁定行或列,拆分窗格等。以提高数据处理的效率,这些功能可以根据实际需要进行灵活运用。
冻结行或列的使用经验分享
我们还可以根据自己的使用经验进行一些小技巧的运用,在使用冻结行或列功能时,以进一步提高工作效率,如使用快捷键,自定义冻结等。
冻结行或列的未来发展趋势
数据处理工具也在不断更新和改进,随着科技的不断发展。为我们的工作提供更多便利和效率,冻结行或列功能相信将会有更加智能化的发展。
我们能够更好地处理大量的数据,通过掌握和灵活运用Excel中的冻结行或列功能,提高工作效率。不妨尝试使用冻结行或列来使数据更加清晰可见,并根据实际需要进行灵活调整和运用,在进行数据处理和分析时。