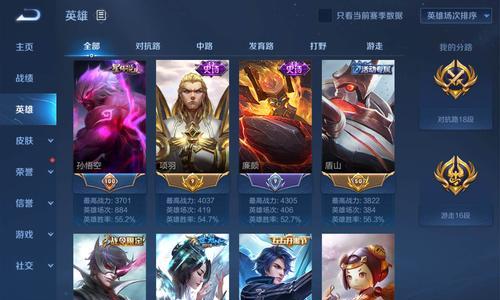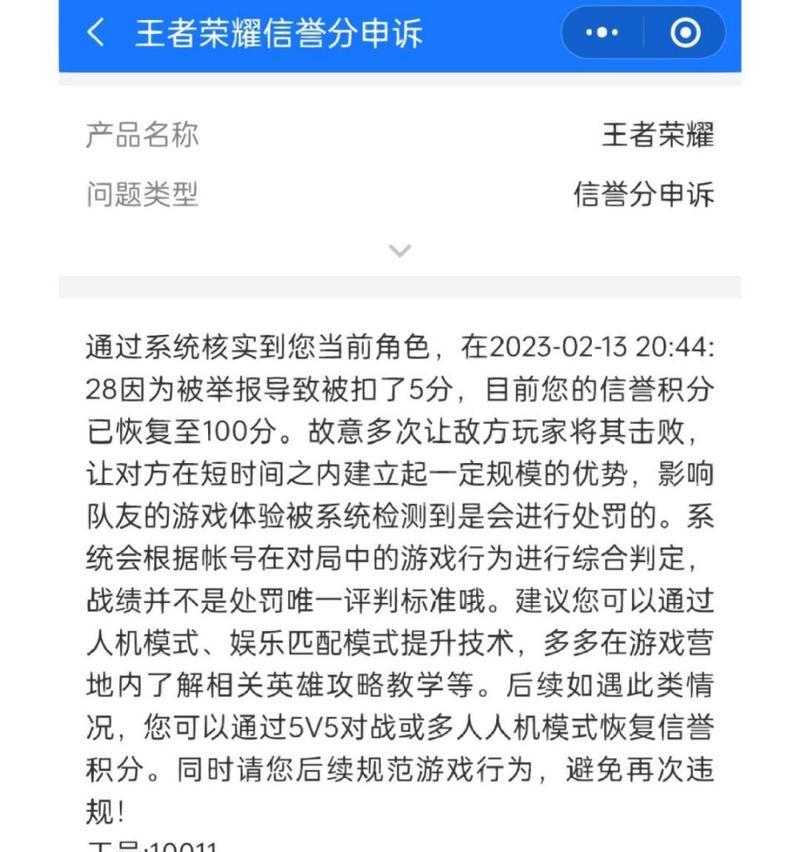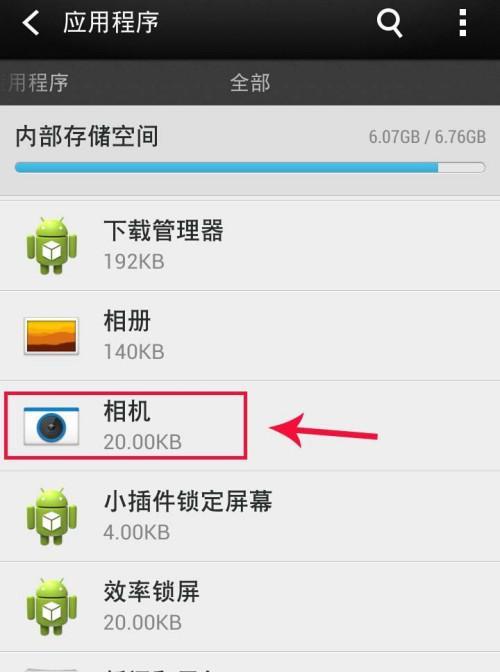操作系统的更新速度也越来越快,随着技术的不断发展。使用U盘安装是一种相对简便快捷的方式、而在安装新的操作系统时。让您能够轻松地安装新的操作系统,本文将为大家提供一篇关于如何制作Win10系统安装U盘的详细教程。
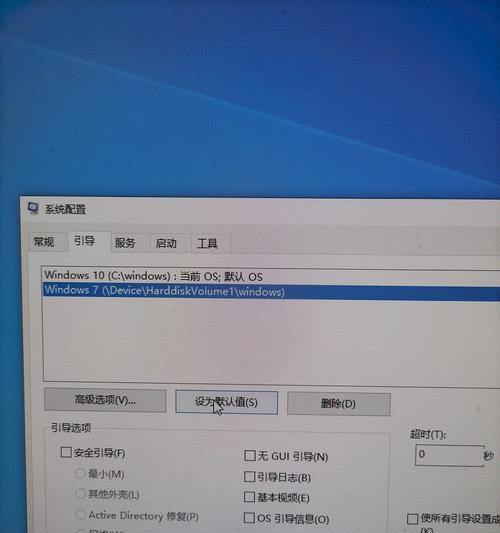
准备所需材料
在开始制作Win10系统安装U盘之前、您需要准备以下材料:一个空白的U盘(容量至少为8GB),Win10操作系统安装文件(可从官方网站下载),一台电脑、一个可用的USB接口。
检查U盘状态
打开,将U盘插入电脑的USB接口后“我的电脑”或“此电脑”查看U盘是否被电脑识别并显示正常,。可能需要格式化U盘或更换一个可用的U盘,如果U盘无法被识别或显示异常。

备份重要数据
强烈建议您提前备份U盘中的重要数据、制作Win10系统安装U盘前。导致所有数据丢失,因为制作过程中会格式化U盘。
下载Win10操作系统安装文件
下载最新版本的Win10操作系统安装文件,访问微软官方网站。以免造成不必要的麻烦,确保下载的文件与您的操作系统版本相匹配。
准备制作工具
WindowsUSB/DVD下载工具等,为了制作Win10系统安装U盘,常用的有Rufus、您需要下载并安装一个制作启动U盘的工具。选择一个您熟悉和信任的工具进行制作。
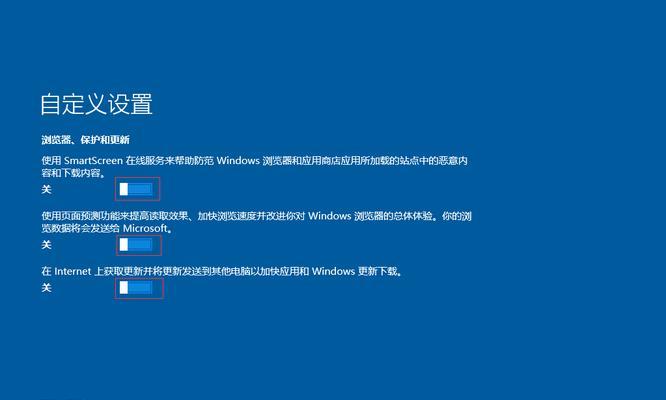
打开制作工具
并确保U盘已经插入电脑、运行您选择的制作启动U盘的工具。并选择Win10操作系统安装文件的路径、在工具中选择U盘。
设置分区格式
可以选择是使用FAT32还是NTFS格式对U盘进行分区,根据您个人喜好或需求。推荐使用FAT32格式,一般情况下。
开始制作
开始将Win10操作系统安装文件写入U盘,点击制作按钮。请耐心等待,这个过程可能需要一些时间。
制作完成
工具会弹出提示框告知制作成功、当制作完成时。并准备进行新系统的安装,此时,您可以拔出U盘。
电脑设置
您需要将电脑设置为从U盘启动,在安装新的操作系统之前。将启动顺序调整为从U盘启动、进入电脑的BIOS设置。
安装新操作系统
按照屏幕上的提示进行新操作系统的安装,重启电脑后。可以进行自定义安装或快速安装,根据个人喜好和需求。
等待安装完成
请耐心等待安装过程完成、安装过程中、系统会自动重启多次。期间不要拔出U盘或关闭电脑。
配置新系统
按照屏幕上的提示进行新系统的基本设置,输入法,包括选择语言,当Win10系统安装完成后,账户等。
更新系统
务必及时更新系统以获取最新的修复和功能,安装完成后。点击,进入系统设置“更新和安全”进行系统更新。
安装驱动程序
以确保硬件正常运行,根据您的电脑硬件配置,下载并安装相应的驱动程序。
轻松安装新的操作系统,您已经学会了如何制作Win10系统安装U盘,通过本文所提供的Win10系统安装U盘教程。即可快速完成整个安装过程、按照步骤进行操作,只需准备好所需材料。祝您安装顺利!