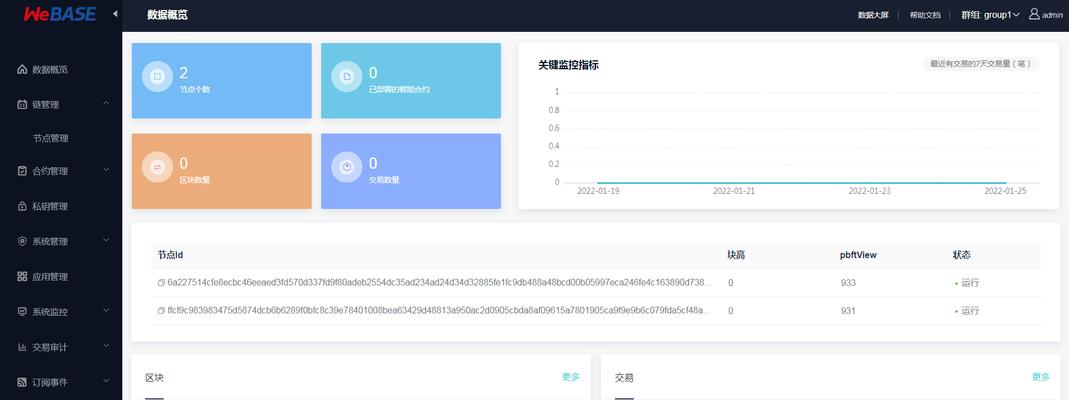如运行缓慢、出现错误等,电脑系统可能会出现各种问题,随着时间的推移。还可能导致数据丢失,这些问题不仅会影响我们的工作效率。一键还原系统成为了一种非常方便实用的技巧、在这种情况下。让你的电脑重新焕发活力,本文将详细介绍如何使用一键还原来快速恢复win7系统。

1.了解一键还原功能的作用和优势
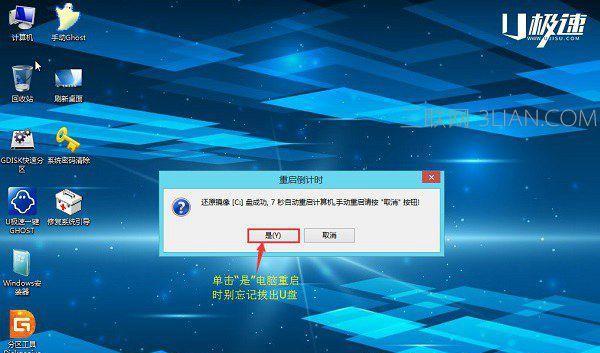
2.找到并打开系统备份与还原中心
3.创建一个系统备份文件夹
4.选择要备份的系统驱动器
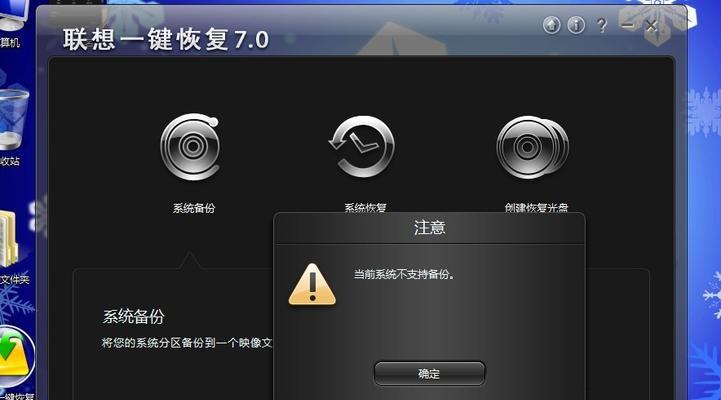
5.设置备份的保存路径和文件名
6.等待系统备份完成
7.恢复系统前的准备工作
8.打开系统备份与还原中心
9.进入系统还原界面
10.选择最近的一个备份点
11.确认要还原的系统驱动器
12.开始执行系统还原操作
13.等待系统还原完成
14.检查系统还原结果和恢复的文件
15.后续操作和建议
1.了解一键还原功能的作用和优势
它可以还原系统文件、一键还原是一种可以迅速恢复电脑系统到之前状态的功能、注册表设置以及安装的软件等,以解决电脑系统出现的各种问题。而且可以将系统还原到一个事先备份好的状态、相比其他恢复方法,一键还原的优势在于操作简单快捷。
2.找到并打开系统备份与还原中心
在开始菜单中搜索“系统备份与还原中心”并点击打开该应用程序,。用于管理系统备份和还原操作,系统备份与还原中心是win7系统自带的一个功能。
3.创建一个系统备份文件夹
选择、在系统备份与还原中心界面中“创建一个系统映像”然后选择一个合适的存储介质(如外接硬盘,U盘等)并点击下一步、选项,接着选择一个文件夹作为系统备份的保存路径。
4.选择要备份的系统驱动器
通常会显示系统盘(通常是C盘)以及其他已安装的驱动器、在选择要备份的驱动器界面中。并取消其他不需要备份的驱动器,勾选要备份的系统盘。
5.设置备份的保存路径和文件名
可以选择备份文件的保存路径和文件名、在设置备份参数界面中。并为备份文件命名以便日后识别,建议选择一个容量较大且方便管理的位置。
6.等待系统备份完成
系统将开始进行备份操作、点击开始备份按钮后。可能需要一段时间、请耐心等待备份完成,备份的时间长度取决于你的系统文件大小以及计算机的性能。
7.恢复系统前的准备工作
建议先将重要文件进行备份,在进行系统恢复前、以免还原过程中数据丢失。也需要将所需的驱动程序或软件安装文件准备好,以便在恢复后重新安装,同时。
8.打开系统备份与还原中心
同样是在开始菜单中搜索“系统备份与还原中心”然后点击打开该应用程序、。
9.进入系统还原界面
选择,在系统备份与还原中心界面中“还原计算机”然后点击下一步,。
10.选择最近的一个备份点
会显示之前创建的备份点列表,在选择一个系统镜像界面中。并点击下一步,选择最近的一个备份点。
11.确认要还原的系统驱动器
会显示待还原的驱动器以及系统状态的描述、在确认要还原的驱动器界面中。并点击下一步,确保选择的驱动器是正确的。
12.开始执行系统还原操作
请确认无误后点击开始恢复按钮、在准备还原操作界面中,系统会再次提示还原将覆盖当前的系统设置和文件。
13.等待系统还原完成
并在此过程中自动重启计算机、系统会开始执行还原操作。不要进行其他操作,请耐心等待还原完成。
14.检查系统还原结果和恢复的文件
你可以登录到win7系统中,检查系统恢复的效果以及之前备份的文件是否完整,系统还原完成后。可以重新进行还原或其他修复操作,如果发现有遗漏或问题。
15.后续操作和建议
并进行必要的更新和设置,完成系统还原后、建议重新安装所需的软件程序。定期进行系统备份以及及时更新和维护也是保持win7系统稳定的重要措施。
通过创建系统备份并进行恢复操作、可以迅速解决电脑系统出现的各种问题,一键还原是恢复win7系统的一种简单实用方法。我们也强调了备份重要文件、准备驱动程序和软件安装文件的重要性,以及后续操作和建议的必要性、同时。让win7系统更稳定可靠、你可以轻松应对系统故障,通过掌握这些技巧。