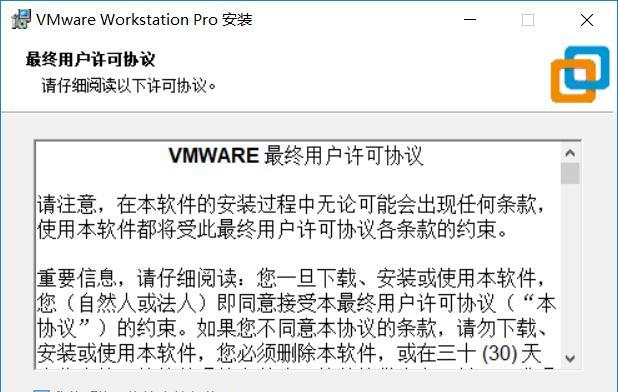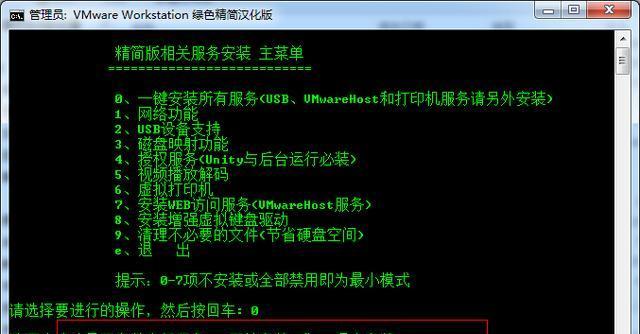虚拟机技术成为了众多开发者和IT专业人士必备的工具之一,在今天的科技时代。使用户可以在一台计算机上同时运行多个操作系统,能够提供一个独立的虚拟环境、VMware虚拟机作为一种广泛使用的虚拟化软件。在开发和学习中也得到了广泛应用,而Ubuntu操作系统作为一款免费的开源操作系统。让您可以轻松地进行开发、本文将详细介绍如何使用VMware虚拟机安装Ubuntu操作系统、学习和测试。
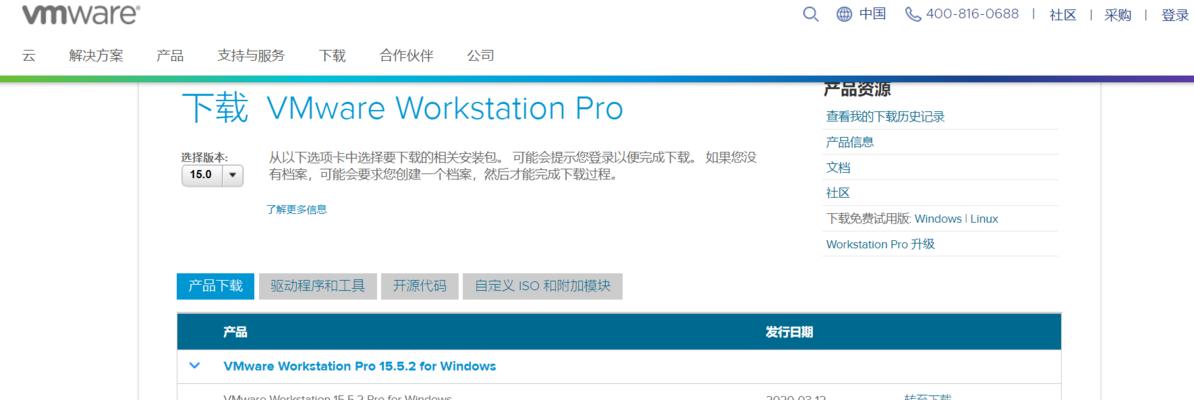
一:准备工作
我们需要确保已经安装了VMware虚拟机软件,在开始安装Ubuntu之前,并且已经下载了最新版的Ubuntu镜像文件。可以从Ubuntu官方网站上下载相应版本的ISO镜像文件。
二:创建一个新的虚拟机
点击,打开VMware虚拟机软件后“创建新的虚拟机”进入虚拟机创建向导、按钮。在向导中选择“典型”并点击、安装方式“下一步”。
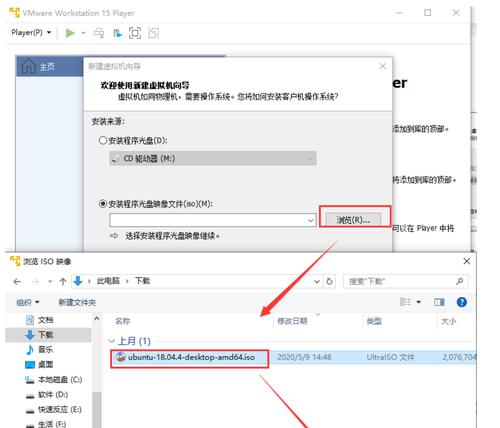
三:选择Ubuntu镜像文件
点击、在虚拟机向导的第二步中“使用ISO镜像文件安装操作系统”并点击、选项“浏览”按钮选择之前下载好的Ubuntu镜像文件。然后点击“下一步”。
四:选择操作系统版本
选择,在虚拟机向导的第三步中“Linux”并选择,作为操作系统类型“Ubuntu”作为操作系统版本。然后点击“下一步”。
五:设置虚拟机名称和位置
为虚拟机设置一个名称和保存位置,在虚拟机向导的第四步中。然后点击,根据个人需求进行设置“下一步”。
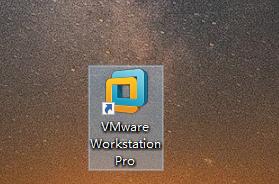
六:分配虚拟机内存
为虚拟机分配内存大小、在虚拟机向导的第五步中。然后点击、建议根据自己电脑的配置进行合理分配“下一步”。
七:选择网络连接方式
选择虚拟机的网络连接方式、在虚拟机向导的第六步中。NAT模式或仅主机模式等,可以选择桥接模式。然后点击,根据自己的网络环境和需求进行选择“下一步”。
八:选择磁盘类型
选择虚拟机磁盘类型,在虚拟机向导的第七步中。默认选择“SCSI磁盘”然后点击、“下一步”。
九:分配虚拟机磁盘大小
为虚拟机分配磁盘大小,在虚拟机向导的第八步中。然后点击,根据个人需求和计划安装软件的大小进行设置“下一步”。
十:设置磁盘文件位置
设置虚拟机磁盘文件的位置和名称,在虚拟机向导的第九步中。然后点击,根据个人喜好进行设置“下一步”。
十一:完成虚拟机创建
点击、在虚拟机向导的最后一步中“完成”按钮完成虚拟机的创建。我们已经成功创建了一个可以安装Ubuntu操作系统的虚拟机、此时。
十二:启动虚拟机并安装Ubuntu
点击,在虚拟机列表中选择刚刚创建好的虚拟机“播放”按钮启动虚拟机。按照提示进行安装即可,在虚拟机中会弹出Ubuntu安装界面。
十三:设置Ubuntu的基本配置
系统会要求您设置用户名和密码等基本配置信息,在安装完成后。并完成设置,根据提示填写相应信息。
十四:安装VMwareTools
我们还需要安装VMwareTools、为了获得更好的性能和功能支持,安装完成后。在VMware菜单中选择“虚拟机”-“安装VMwareTools”然后按照提示进行安装、。
十五:
您已经成功地在VMware虚拟机上安装了Ubuntu操作系统、通过本文的指导。同时利用虚拟机的便利性进行各种实验和测试,现在、您可以在虚拟机中享受Ubuntu带来的开发和学习乐趣。希望这篇文章能够对您有所帮助!