在日常工作中,尤其是进行多任务处理时,使用单个显示屏常常会感到空间不足。越来越多的用户选择通过连接外接显示器来扩展显示区域。但是,如何实现笔记本连接外接显示器的分屏设置呢?本文将向您详细介绍分屏设置的步骤,并解答一些常见问题,以帮助您轻松完成设置。
开篇核心突出
在本篇文章中,我们将探讨笔记本连接外接显示器进行分屏的具体操作方法。无论您是技术小白还是有基础的电脑使用者,本文都能提供清晰、系统的指导,确保您能够顺利地进行分屏设置。
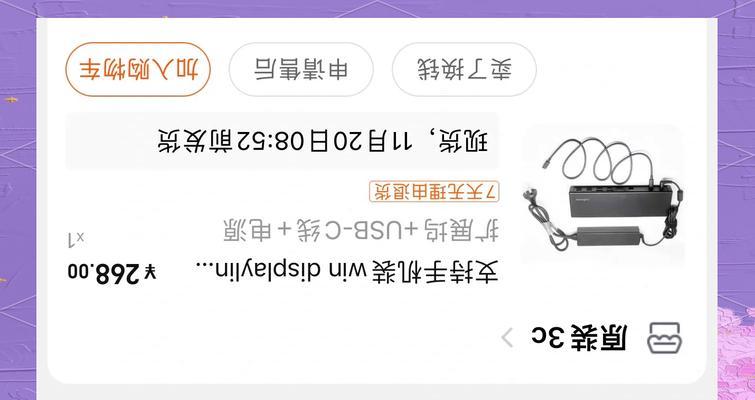
分屏设置前的准备工作
了解硬件需求
在开始之前,确保您的笔记本电脑具有外接显示输出接口,如HDMI、VGA、DisplayPort等。同时,外接显示器应正常工作,并与笔记本连接成功。
检查电脑设置
确保笔记本的显示设置中开启了“扩展这些显示”的选项,而不是“仅使用此显示器”,以便实现分屏效果。

实现分屏设置的具体步骤
步骤一:连接外接显示器
1.将外接显示器的视频线缆连接到笔记本的相应接口。
2.打开外接显示器电源,确保其被电脑检测到。
步骤二:设置分屏显示
1.按下笔记本键盘上的“Windows”键+“P”键,调出显示设置菜单。
2.在弹出的菜单中选择“扩展”选项,这样就可以将笔记本屏幕与外接显示器设置为两个独立的屏幕。
步骤三:调整分屏布局
1.在外接显示器上,打开需要在分屏模式下使用的应用程序。
2.通过拖拽窗口标题栏,将应用程序窗口移动到外接显示器上,即可完成分屏布局的调整。

多角度拓展
常见问题解答
问题一:笔记本连接外接显示器后无法扩展显示怎么办?
解决方案:检查连接线缆是否正常工作。确认外接显示器被电脑正确识别,并确保显卡驱动程序是最新的。如果问题依旧,可以尝试重启电脑或重新连接显示器。
问题二:如何调整分屏比例?
解决方案:在Windows系统中,您可以通过“设置”>“系统”>“显示”>“多显示器”设置,调整分屏比例和排列顺序。
实用技巧
在进行分屏设置时,可以使用快捷键“Windows”键+“←”或“→”来快速将当前窗口移动到另一边的屏幕。
定期检查显示器的刷新率和分辨率设置,以确保画面显示效果最佳。
用户体验导向
通过以上步骤,您应该能够顺利完成笔记本与外接显示器的分屏设置。如果在操作过程中遇到任何问题,建议参考本文的常见问题解答部分,或查阅相关硬件的用户手册。分屏工作模式将极大提高您的工作效率,让多任务处理变得更加轻松。
结语
现在,您已经掌握了笔记本连接外接显示器进行分屏设置的全部步骤,以及一些常见问题的解决方法。希望这些信息能够帮助您更高效地使用电脑,享受多屏幕工作带来的便利。如果还有其他疑问,欢迎继续探索和学习更多电脑使用技巧。

